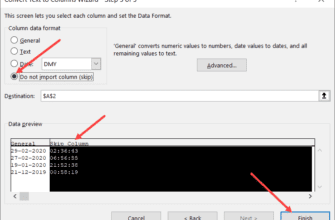Запятая обычно используется при работе как с текстом, так и с числами в Excel.
В тексте запятая может использоваться как разделитель (например, разделитель между именем и фамилией или адресом) или как часть обычной грамматики.
А с числами он часто используется, чтобы сделать числа более читаемыми (разделители тысяч — наиболее распространенное использование запятой с числами).
Хотя запятая действительно помогает сделать данные более читаемыми, иногда вам может потребоваться удалить все запятые из данных (или удалить определенные экземпляры запятой).
В этом уроке я покажу вам несколько простых способов убрать запятую в Excel из текста и чисел.
Итак, приступим!
Удалить запятую из чисел
При работе с числами в Excel вы можете применять к ячейкам различные форматы, и числа будут отображаться соответственно.
Поскольку эти запятые являются частью форматирования, а не самого числа, нам необходимо отредактировать форматирование, чтобы удалить эти запятые из чисел.
Предположим, у вас есть набор данных, показанный ниже, и вы хотите избавиться от запятых в числах в столбце B.

Ниже приведены шаги для этого:
- Выберите набор данных (тот, что с цифрами)
- Щелкните вкладку Главная на ленте

- В группе номеров нажмите кнопку запуска диалогового окна (значок маленькой наклонной стрелки в правом нижнем углу группы)

- Убедитесь, что в диалоговом окне «Формат ячеек» выбрана вкладка «Число».
- В списке «Категория» выберите «Номер» (если он еще не выбран).

- Снимите флажок «Использовать разделитель 1000 (,)» и укажите, сколько десятичных цифр вы хотите.

- Нажмите ОК.
Вышеупомянутые шаги позволят удалить запятую со всех выбранных чисел.

Совет: вы также можете использовать сочетание клавиш Ctrl + 1 для открытия диалогового окна формата ячеек (после выбора ячеек). Удерживая клавишу Ctrl, нажмите клавишу 1.
Помните, что этот метод будет работать только там, где запятая была частью форматирования, а не ячейкой. Чтобы проверить это, выберите ячейку и посмотрите значение в строке формул. Если вы видите запятые в строке формул, значит, они не являются частью форматирования.
Использование функции ЧИСЛО ЗНАЧЕНИЕ
Если у вас есть ситуация, когда числа на самом деле не числа (а текст), и вы хотите удалить запятую из этих чисел, вы можете использовать функцию NumberValue.
Эта функция делает именно это — преобразует текст в число.
Предположим, у вас есть набор данных, показанный ниже, где кто-то вручную ввел запятую (или это было частью загрузки данных).

Вы можете видеть, что это не числа, поскольку они выровнены по левому краю ячейки (по умолчанию). Кроме того, когда вы выбираете ячейку и видите в строке формул, вы можете видеть запятые как часть числа (указывая, что это не числовое, а текстовое).
Ниже приведена формула, которая преобразует этот текст в числа.= ЧИСЛО (B2)
Скопируйте эту формулу для всех ячеек в столбце, и у вас будут числа.

Есть вероятность, что вы все еще можете увидеть запятую в результате формулы, но тогда это будет из-за форматирования чисел. Вы можете использовать предыдущий метод, чтобы удалить эти запятые из чисел.
Удалить запятую из текстовой строки
Удаление запятой из текстовой строки будет работать иначе, чем удаление запятой из чисел.
В текстовых строках запятая на самом деле является частью строки, и вам нужно как-то найти, а затем удалить эти запятые.
Позвольте мне показать вам несколько способов сделать это, когда у вас есть текстовые данные.
Использование поиска и замены
С помощью функции «Найти и заменить» вы можете легко найти все запятые в ячейке и заменить их чем-то другим (пустым или другим символом).
Обратите внимание, что этот метод работает только с текстовыми данными. Если у вас есть числа, в которых запятая стоит из-за форматирования, этот метод не удалит запятую.
Предположим, у вас есть данные об именах, как показано ниже, где между именем и фамилией стоит запятая.

Ниже приведены шаги по удалению запятой из этого набора данных имен:
- Выберите набор данных
- Перейдите на вкладку «Главная«
- В группе «Редактирование» нажмите «Найти и заменить».
- Щелкните «Заменить«. Откроется диалоговое окно «Найти и заменить«.

- В поле «Найти:» введите , (запятая)

- Оставьте поле «Заменить на:» пустым. Если вы хотите удалить запятую и заменить ее чем-то другим, вы должны ввести это в поле «Заменить на:».
- Нажмите кнопку «Заменить все«.

Вышеупомянутые шаги удалят все запятые из всех выбранных ячеек.

Обратите внимание, что приведенные выше шаги удалят все экземпляры запятых из всех ячеек. Итак, если в ячейке больше одной запятой, все запятые будут удалены.
Кроме того, это изменит исходный набор данных. Если вы хотите сохранить исходные данные нетронутыми, сначала создайте резервную копию или скопируйте данные на другой лист / диапазон, а затем выполните указанные выше действия.
Совет профессионала: Вы также можете использовать сочетание клавиш — Ctrl + H, чтобы открыть диалоговое окно поиска и замены.
Использование формулы ПОДМЕНА
Другой способ удалить запятую — использовать функцию ЗАМЕНИТЬ, где вы можете заменить запятую пробелом или любым другим символом.
В отличие от метода «Найти и заменить», в котором все запятые удаляются за один раз, с функцией ПОДСТАВИТЬ вы получаете немного больше контроля (как мы увидим в примерах далее в этом разделе).
Предположим, у вас есть набор данных, показанный ниже, из которого вы хотите удалить все запятые.



Ниже приведена формула, которая сделает это:= ПОДСТАВИТЬ (A2; ";"; "")
Приведенная выше формула принимает три аргумента:
- Текст (или ссылка на ячейку, содержащую текст), из которого вы хотите удалить запятую.
- Символ, который вы хотите заменить (запятая в этом примере)
- Символ, с помощью которого вы хотите удалить запятую (в этом примере пусто)
Но что, если вы хотите удалить только первую запятую, а не вторую.
С помощью функции SUBSTITUTE вы можете указать количество экземпляров, которые вы хотите заменить. Это можно сделать с помощью четвертого аргумента, который является необязательным аргументом. Если вы не укажете этот необязательный аргумент, функция заменит все экземпляры указанного символа / строки.
Предположим, у вас есть набор данных, показанный ниже, и вы хотите удалить только первую запятую, а не вторую.





Ниже приведена формула, которая сделает это:= ПОДСТАВИТЬ (A2; ";"; ""; 1)
В приведенной выше формуле также используется четвертый аргумент (необязательный) — [instance_num].
Если указать номер экземпляра как 1, формула должна заменить только первый экземпляр запятой, а все остальные экземпляры оставить как есть.
Но что, если вы не хотите удалять первую запятую, а вместо этого замените вторую запятую тире.


Вы можете сделать это, используя следующую формулу:= ПОДСТАВИТЬ (A2; «;»; «-»; 2)
Приведенная выше формула выполняет замену только второго экземпляра запятой и заменяет его тире.
Итак, это несколько простых способов убрать запятую из чисел и текстовых строк в Excel.
Надеюсь, вы нашли этот урок полезным!