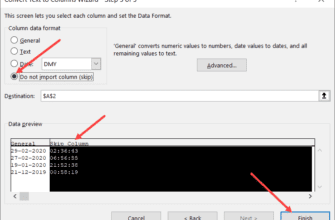Если у вас есть книга Excel с большим количеством листов, нет простого способа разделить каждый из этих листов на отдельные файлы Excel и сохранить отдельно.
Это может потребоваться, когда вы составляете листы за разные месяцы или регионы, продукты / клиенты и хотите быстро получить отдельную книгу для каждого листа (в виде файла Excel или PDF).
Хотя существует способ вручную разделить листы на отдельные книги, а затем сохранить их, он неэффективен и подвержен ошибкам.
В этом руководстве я дам вам простой код VBA, который вы можете использовать, чтобы быстро (за несколько секунд) разделить все рабочие листы на отдельные файлы, а затем сохранить их в любой указанной папке.
Разделить каждый лист на отдельный файл Excel
Предположим, у вас есть рабочая тетрадь, как показано ниже, где у вас есть лист на каждый месяц.

Чтобы разделить эти листы в отдельный файл Excel, вы можете использовать приведенный ниже код VBA:'Код, созданный Sumit Bansal из trumpexcel.com Sub SplitEachWorksheet () Dim FPath As String FPath = Application.ActiveWorkbook.Path Application.ScreenUpdating = False Application.DisplayAlerts = False For Each ws In ThisWorkbook.Sheets ws.Copy Application.ActiveWorkbook.SaveAs Имя файла: = FPath & "\" & ws.Name & ".xlsx" Application.ActiveWorkbook.Close False Next Application.DisplayAlerts = True Application.ScreenUpdating = True End Sub
Перед использованием приведенного выше кода VBA необходимо убедиться в нескольких вещах:
- Создайте папку, в которой вы хотите получить все полученные файлы.
- Сохраните основной файл Excel (в котором есть все нужные вам рабочие листы в виде отдельных файлов) в этой папке.
Как только вы это сделаете, вы можете поместить указанный выше код VBA в файл и запустить его.
Приведенный выше код написан таким образом, что он выбирает местоположение папки, используя путь к файлу (в котором выполняется код). Вот почему важно сначала сохранить файл в папке, а затем использовать этот код.
Как работает код VBA — В приведенном выше коде используется простой цикл For Next, который проходит через каждый рабочий лист, создает копию рабочего листа в книге Excel, а затем сохраняет эту книгу Excel в указанной папке (которая совпадает с основным файлом со всеми листов).
Ниже приведены шаги по размещению этого кода VBA в книге Excel (они будут такими же для всех других методов, показанных в этом руководстве):
Куда поставить этот код?
Ниже приведены шаги по размещению кода в редакторе Visual Basic, где он может быть выполнен:
- Щелкните вкладку Разработчик.

- В группе «Код» выберите параметр «Visual Basic». Это откроет редактор VB. [Вы также можете использовать сочетание клавиш — ALT + F11]

- В редакторе VB щелкните правой кнопкой мыши любой объект книги, над которой вы работаете.

- Наведите курсор на опцию Вставить
- Щелкните по модулю. Это вставит новый модуль

- Дважды щелкните объект Module. это откроет окно кода для модуля
- Скопируйте приведенный выше код VBA и вставьте его в окно кода модуля.

- Выберите любую строку в коде и нажмите зеленую кнопку воспроизведения на панели инструментов, чтобы запустить макрокод VBA.

Вышеупомянутые шаги мгновенно разделят рабочие листы на отдельные файлы Excel и сохранят их. Если у вас меньше листов, это займет всего секунду. Если у вас много, это может занять некоторое время.
Имя каждого сохраненного файла совпадает с именем листа в основном файле.

Поскольку вы поместили код VBA в книгу Excel, вам необходимо сохранить его в формате .XLSM (который является форматом с поддержкой макросов). Это гарантирует, что макрос будет сохранен и будет работать, когда вы откроете этот файл в следующий раз.
Обратите внимание, что я использовал строки Application.ScreenUpdating = False и Application.DisplayAlerts = False в коде, чтобы все происходило в серверной части и не видеть, что происходит на вашем экране. Как только код запускается, разделяет листы и сохраняет их, мы возвращаем им значение ИСТИНА.
Рекомендуется создать резервную копию основного файла (в котором есть листы, которые вы хотите разделить). Это гарантирует, что вы не потеряете свои данные в случае, если что-то пойдет не так, или если Excel решит замедлить работу или дать сбой.
Разделить каждый рабочий лист и сохранить как отдельные PDF-файлы
Если вы хотите разделить листы и сохранить их как файлы PDF вместо файлов Excel, вы можете использовать следующий код:'Код, созданный Sumit Bansal из trumpexcel.com Sub SplitEachWorksheet () Dim FPath As String FPath = Application.ActiveWorkbook.Path Application.ScreenUpdating = False Application.DisplayAlerts = False For Each ws In ThisWorkbook.Sheets ws.Copy Application.ActiveSheet.ExportAsport Введите: = xlTypePDF, Имя файла: = FPath & "\" & ws.Name & ".xlsx" Application.ActiveWorkbook.Close False Next Application.DisplayAlerts = True Application.ScreenUpdating = True End Sub
Перед использованием этого кода необходимо убедиться в следующем:
- Создайте папку, в которой вы хотите получить все полученные файлы.
- Сохраните основной файл Excel (в котором есть все нужные вам рабочие листы в виде отдельных файлов) в этой папке.
Приведенный выше код разделяет каждый лист в файле Excel и сохраняет его в формате PDF в той же папке, где вы сохранили основной файл Excel.
Разделите только те рабочие листы, которые содержат слово / фразу, в отдельные файлы Excel
Если у вас много листов в книге, и вы хотите разделить только те листы, в которых есть определенный текст, вы также можете это сделать.
Например, предположим, что у вас есть файл Excel, содержащий данные за несколько лет, и каждый лист в файле имеет номер года в качестве префикса. Что-то вроде того, что показано ниже:
Теперь предположим, что вы хотите разделить все листы на период с 21 по 2022 год и сохранить их в виде отдельных файлов Excel. Для этого вам нужно как-то проверить имя каждого рабочего листа, и только те листы, которые имеют номер 2021-2022, должны быть разделены и сохранены, а остальные должны быть оставлены нетронутыми.
Это можно сделать с помощью следующего макроса VBA:'Код, созданный Sumit Bansal из trumpexcel.com Sub SplitEachWorksheet () Dim FPath As String Dim TexttoFind As String TexttoFind = "2020" FPath = Application.ActiveWorkbook.Path Application.ScreenUpdating = False Application.DisplayAlerts = False For Each ws In ThisWorkbook. Таблицы Если InStr (1, ws.Name, TexttoFind, vbBinaryCompare) 0 Тогда ws.Copy Application.ActiveWorkbook.SaveAs Имя файла: = FPath & "\" & ws.Name & ".xlsx" Application.ActiveWorkbook.Close False End If Next Application.DisplayAlerts = True Application.ScreenUpdating = True End Sub
В приведенном выше коде я использовал переменную TexttoFind, которой изначально было присвоено значение «2020».
Затем код VBA использует цикл For Next в VBA для просмотра каждого рабочего листа, а затем проверяет имя каждой функции INSTR рабочего листа. Эта функция проверяет, есть ли в имени листа слово 2021-2022 или нет. Если это так, он вернет номер позиции, в которой он нашел этот текст (в данном случае это 2021-2022 годы).
И если он не находит искомый текст, он возвращает 0.
Это используется с условием IF Then. Поэтому, если имя листа содержит текстовую строку 2021-2022, оно будет разделено и сохранено как отдельный файл. И если у него нет этой текстовой строки, условие IF не будет выполнено, и ничего не произойдет.